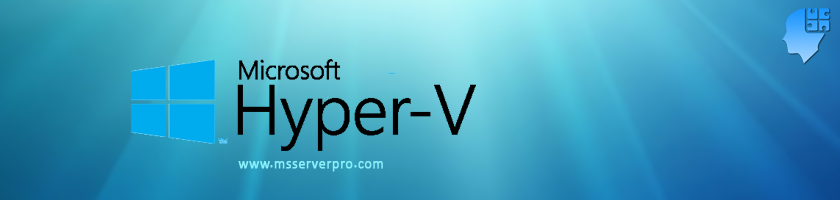
Creating a Private Cloud and Deploying Virtual Machines with App Controller
In the previous article, we have completed connecting App Controller to SCVMM server. In this article, we will configure creating a private cloud and deploying virtual machines with App Controller. A private cloud is a cloud, where an organization manages their own infrastructure, resources and assets in the organization’s data center. So, private cloud has complete control over the cloud infrastructure and services that it provides. But the organization has the management overhead and costs that are associated with this model.
The default path for connecting to the App Controller console is https://AppControllerServerFQDN. For example, https://ktm-scapp01.msserverpro.com. Once we are connected to App Controller, we can use to deploy and manage services, private clouds, and virtual machines based on existing templates. With App Controller, we can connect to and manage both private and public cloud resources from the same console.
To create a private cloud, complete the following steps:
1. Open the VMs and Services workspace, Right-click on Clouds, then click Create Cloud.
2. On the General page, Specify a name and optional description for the private cloud, and then click Next.
3. On the Resources page, select the check box KTM-Project , and then click Next.
4. On the Logical Networks page, select the check box next to Logical networks that you want to make available to the private cloud, and then click Next. For example, select the check box next to vSwitch_VMs, and then click Next.
5. On the Load Balancers page, click Next.
6. On the VIP Templates page, click Next.
7. On the Port Classifications page, select the check box next to the port classifications for this cloud. For example, High bandwidth, Low bandwidth, Medium bandwidth, and then click Next.
8. On the Storage page, select the Storage classifications and click Next.
9. On the Library page, Specify stored VM path and read-only library shares, and then click Next.
10. On the Capacity page, set the capacity for this cloud, and then click Next.
11. On the Capability Profiles page, select the check box next to each virtual machine capability profiles for this cloud that you want to add, and then click Next. For example, select the check box next to Hyper-V, and then click Next.
12. On the Summary page, confirm the settings, and then click Finish.
13. The Jobs dialog box appears. Make sure that the job has a status of Completed, and then close the dialog box.
14. Verify that we can now view KTM Cloud in VMM Console and App Controller portal.
To deploy virtual machine with App Controller, complete the following steps:
1. In the App Controller web portal, in the Virtual Machines console tree, Click Deploy.
2. In the New Deployment window, in Cloud box, Click Configure…
3. In the Select a cloud for this deployment window, select KTM Cloud, and then click OK.
4. In New Deployment window, in Template box, click Select a template…
5. In the Choose a template window, select the available template, KTM-WEBSRV-2K12, and then click OK.
6. In the New Deployment window, in Virtual Machine box, click Configure…
7. In the Properties of new virtual machine window, type the virtual machine name, computer name, description, select virtual network, and then click OK.
8. In the New Deployment window, click Deploy.
9. In the App Controller web portal, in the Virtual Machines console tree verify new VM is creating…
10. On the Jobs node, verify that Create virtual machine In Progress.. It may take 15-20 minutes to finish the deployment.
11. Meanwhile, In the VMM management console, newly created VM, KTM-WEBSRV10 is creating in Status bar and Job Status progress bar is running.
12. On the Jobs workspace, Create virtual machine instance is running.
Summary:
I hope this article will help managing private clouds and resources with App Controller.
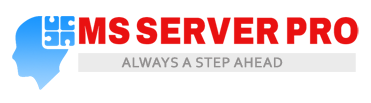

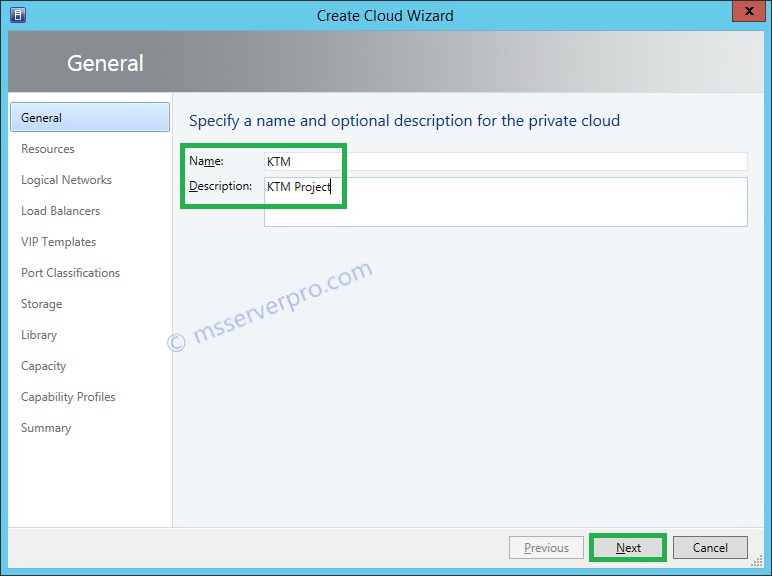
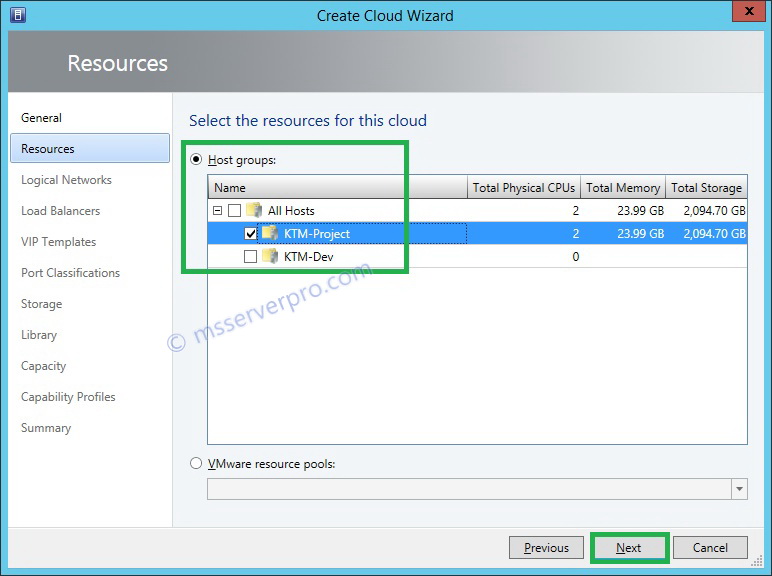
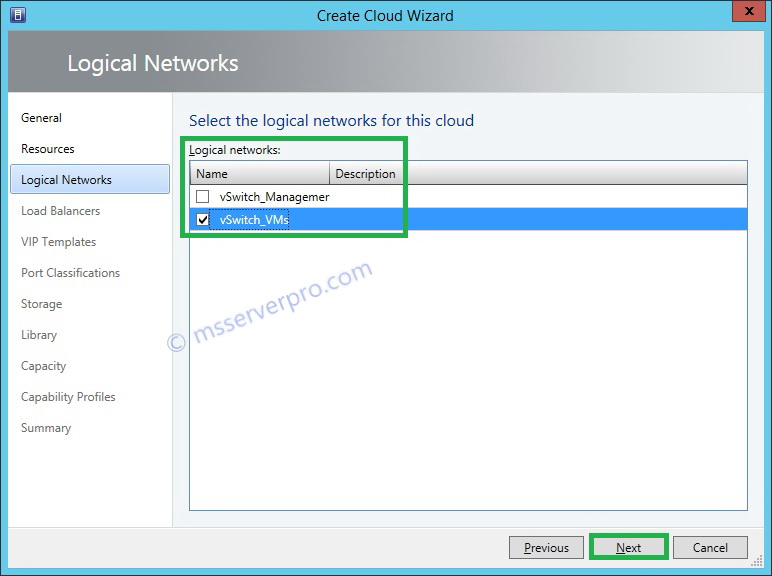
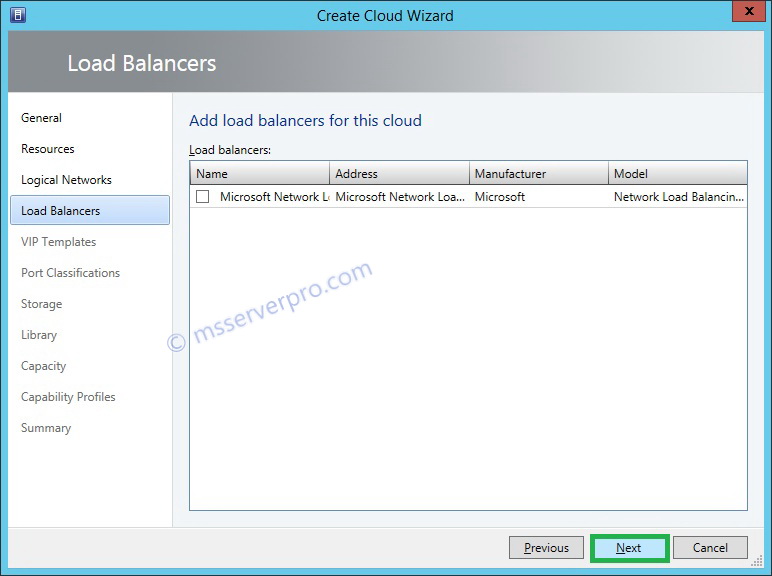

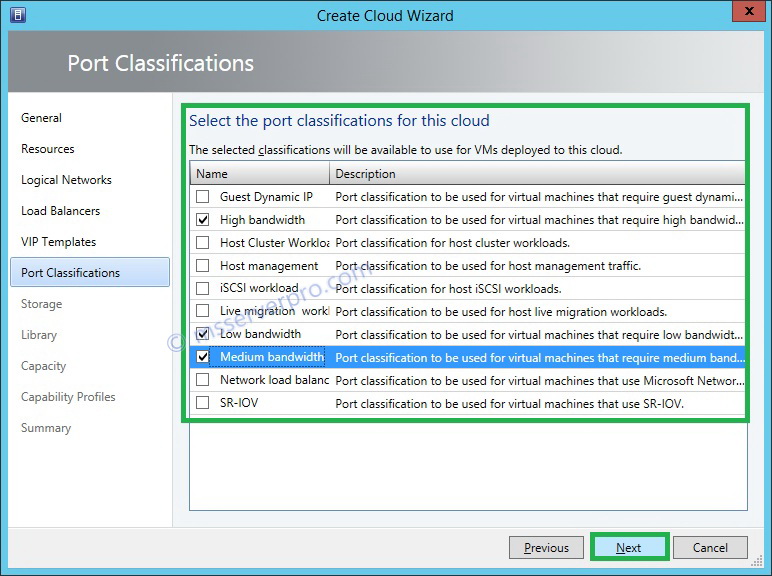
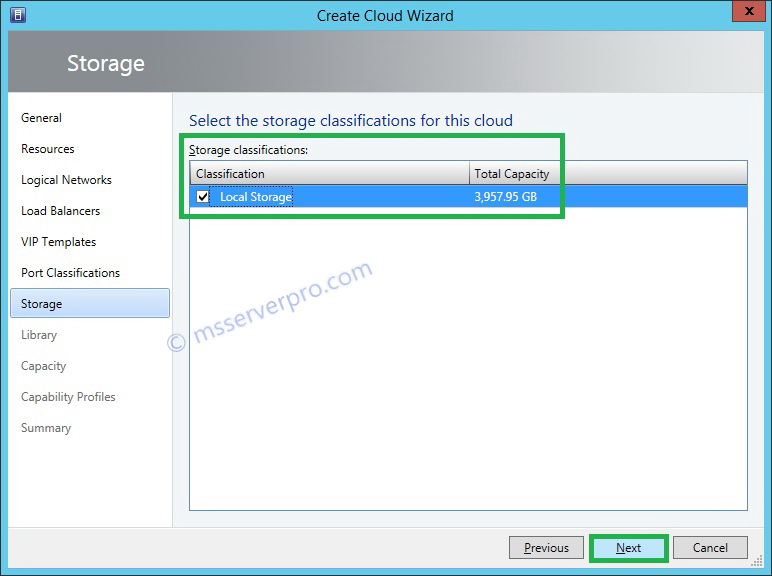
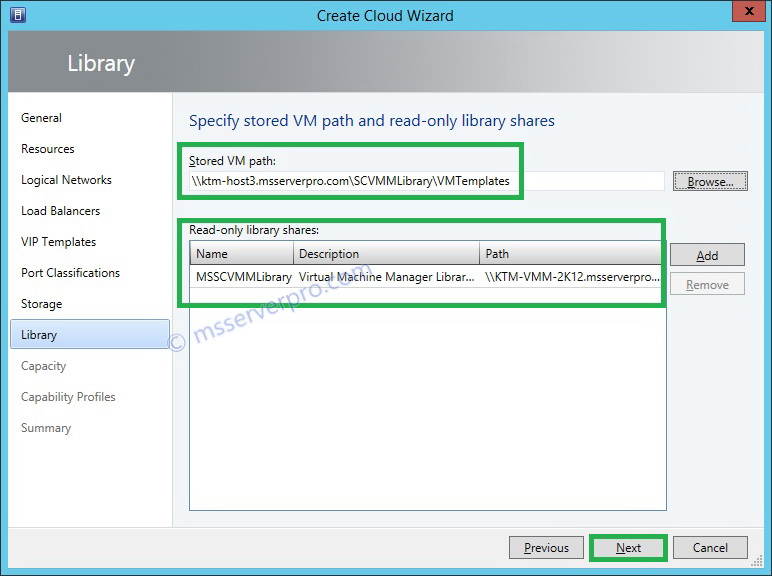
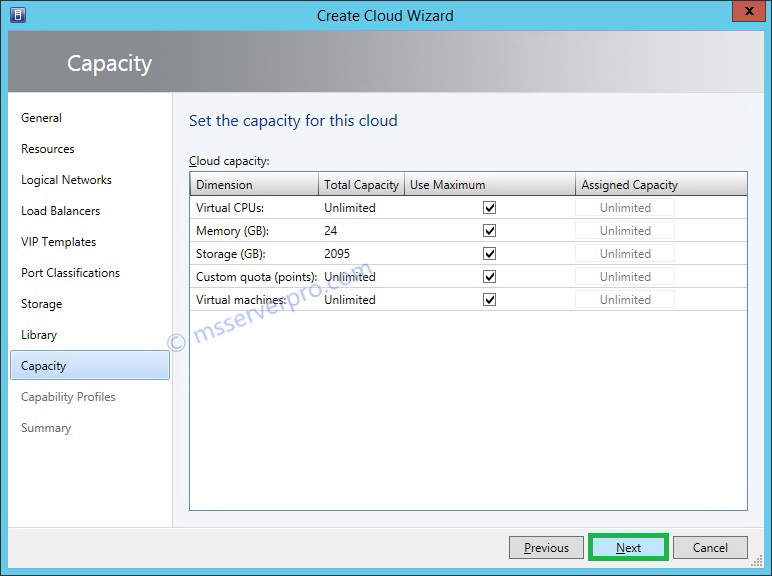
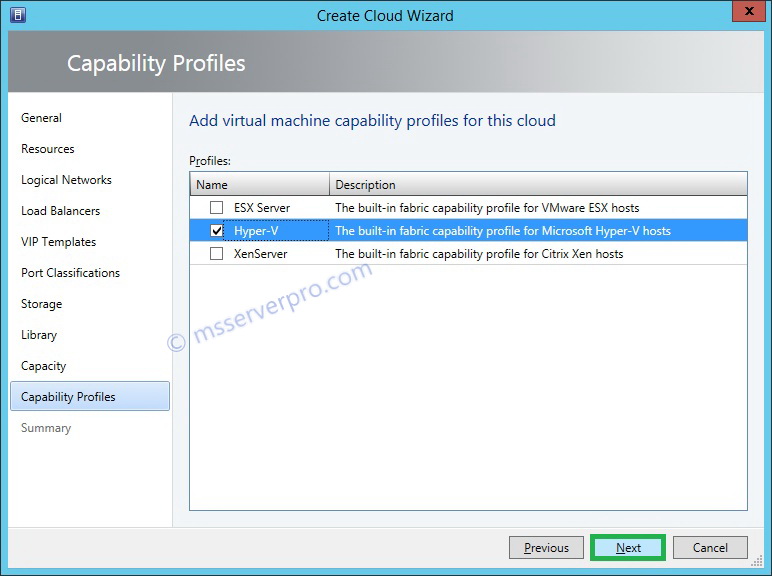
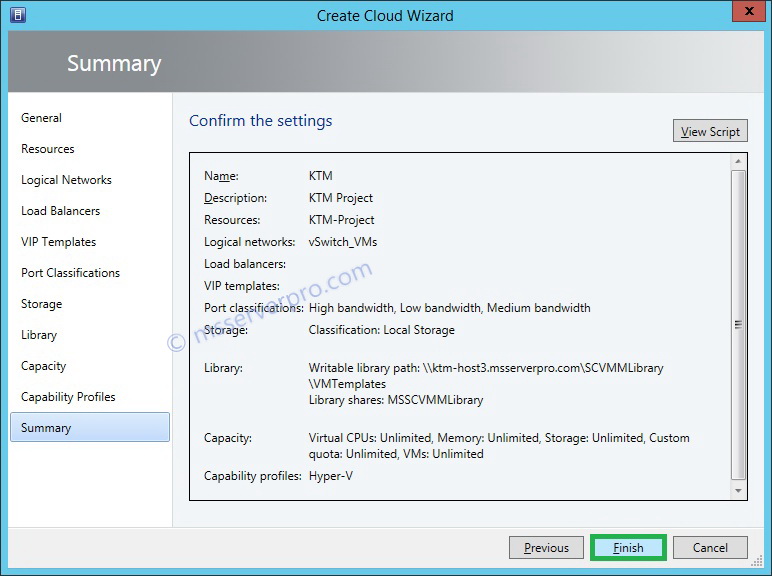
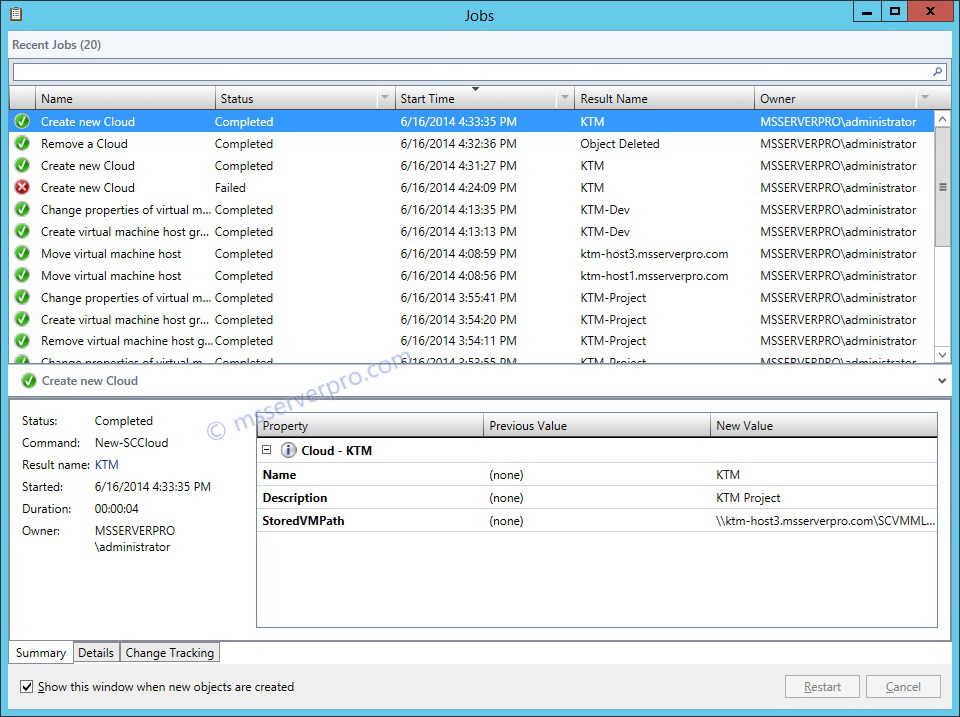
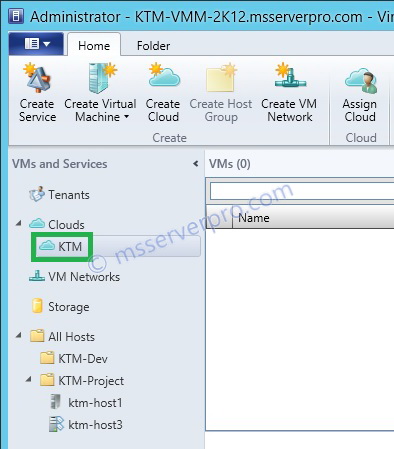
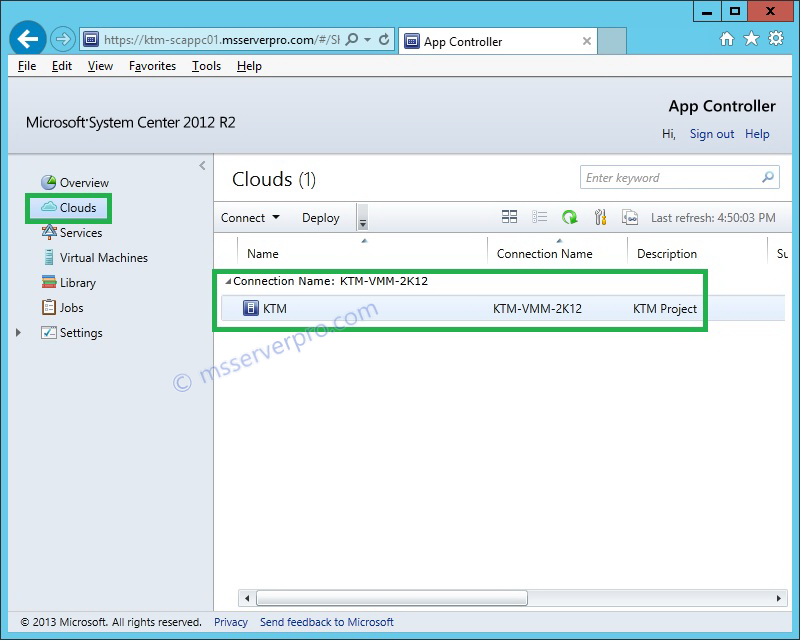

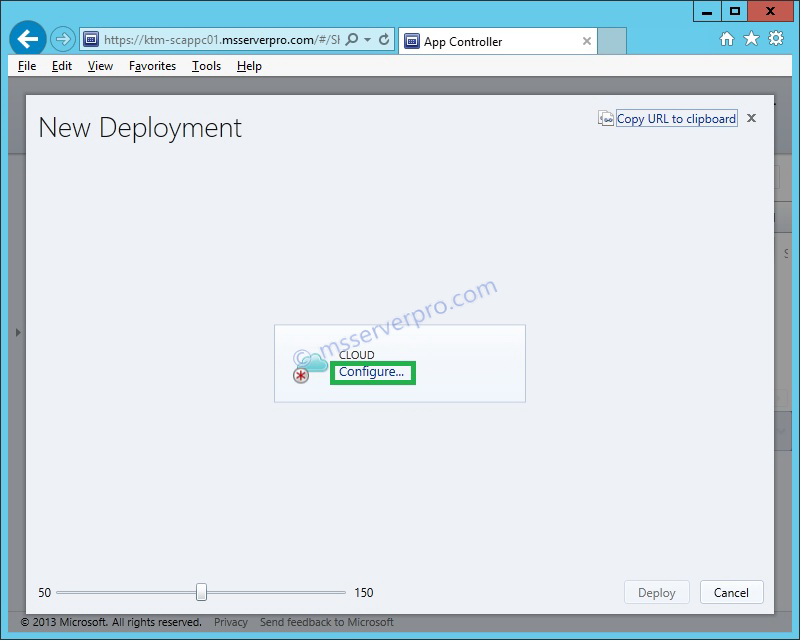
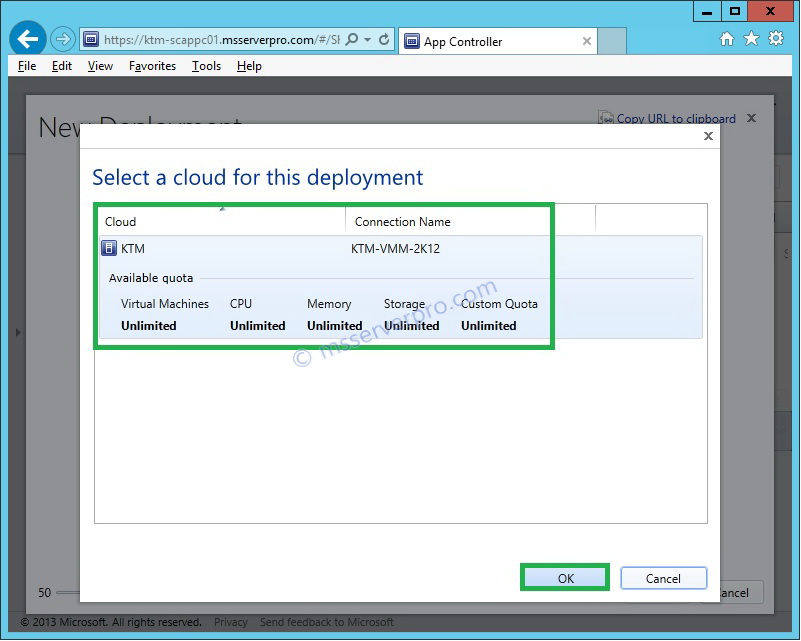
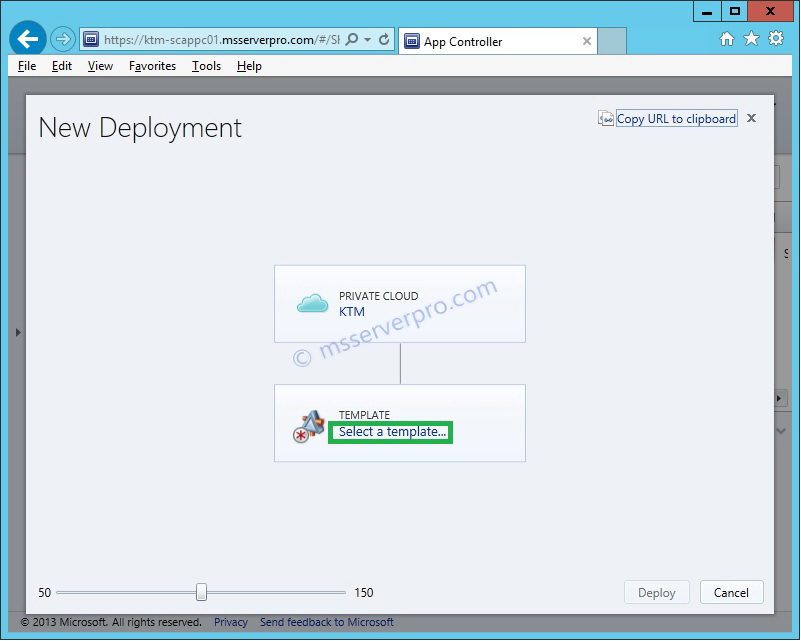
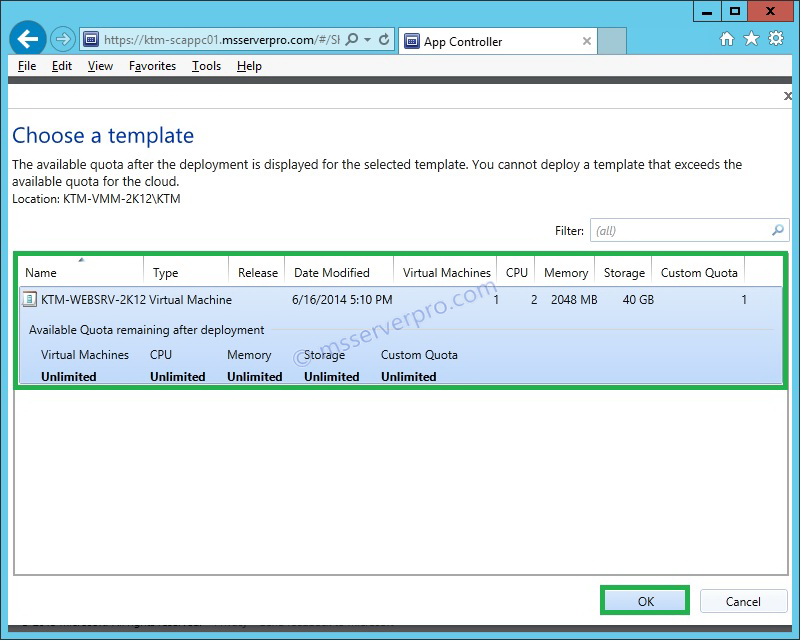
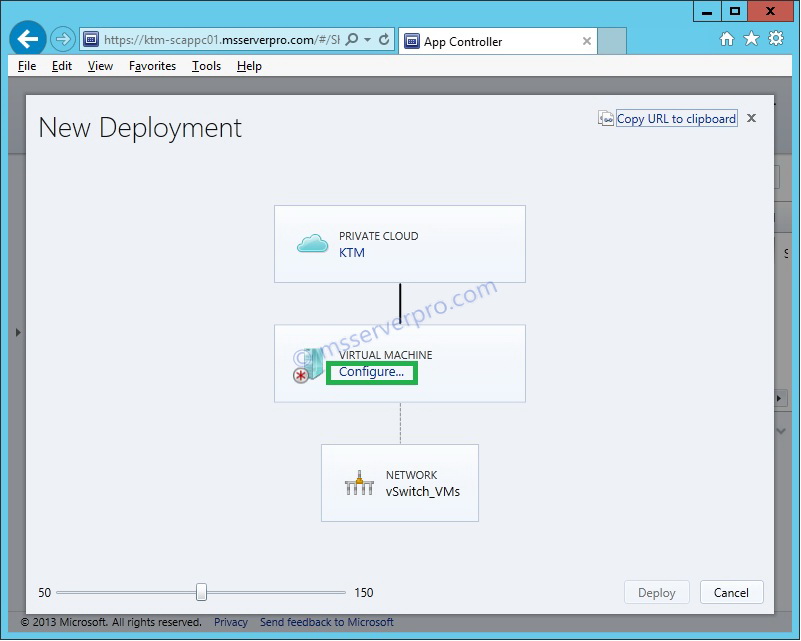
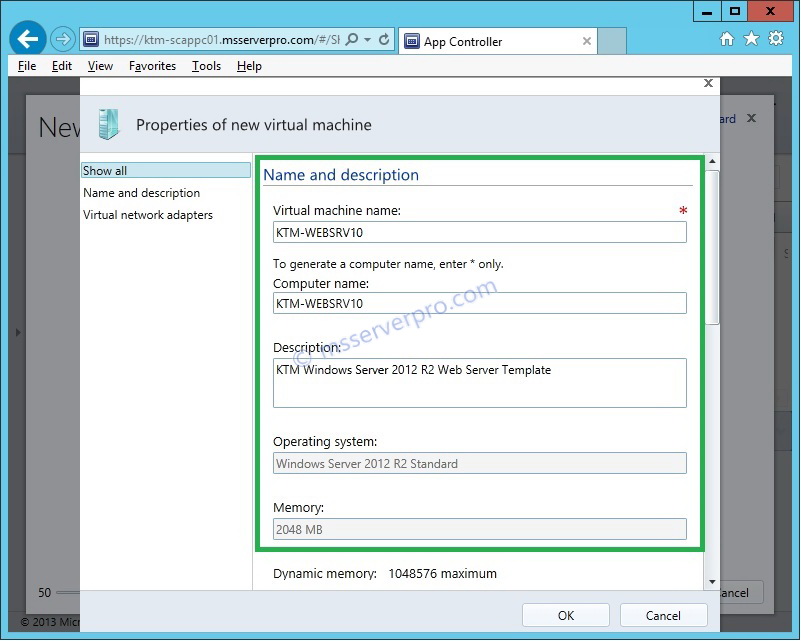
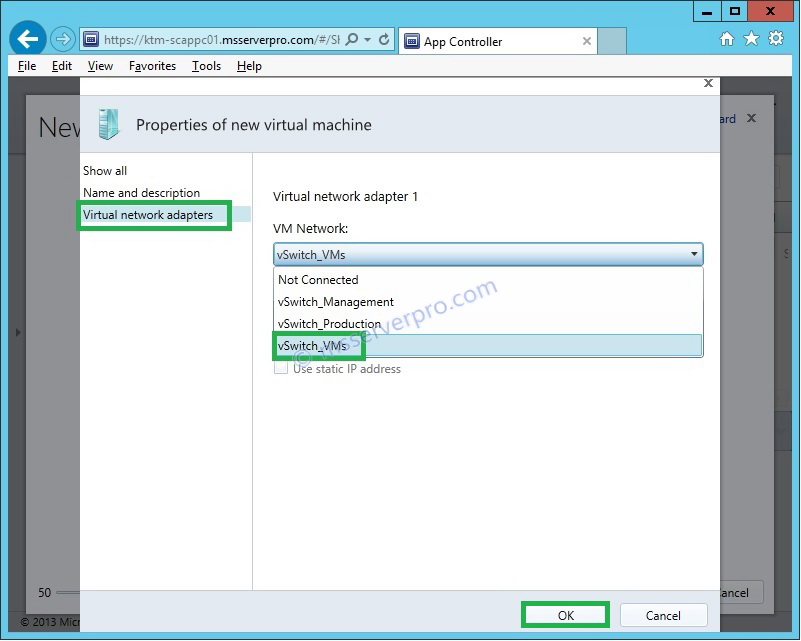
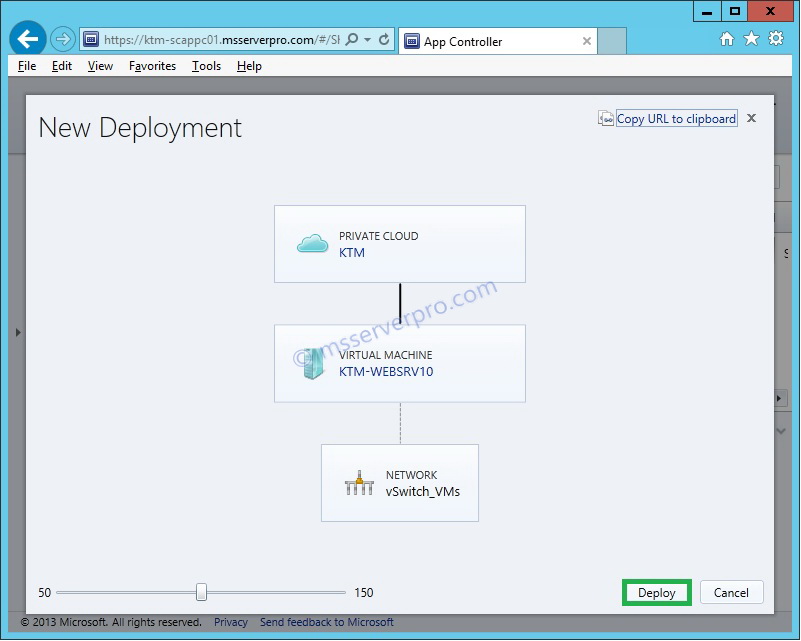


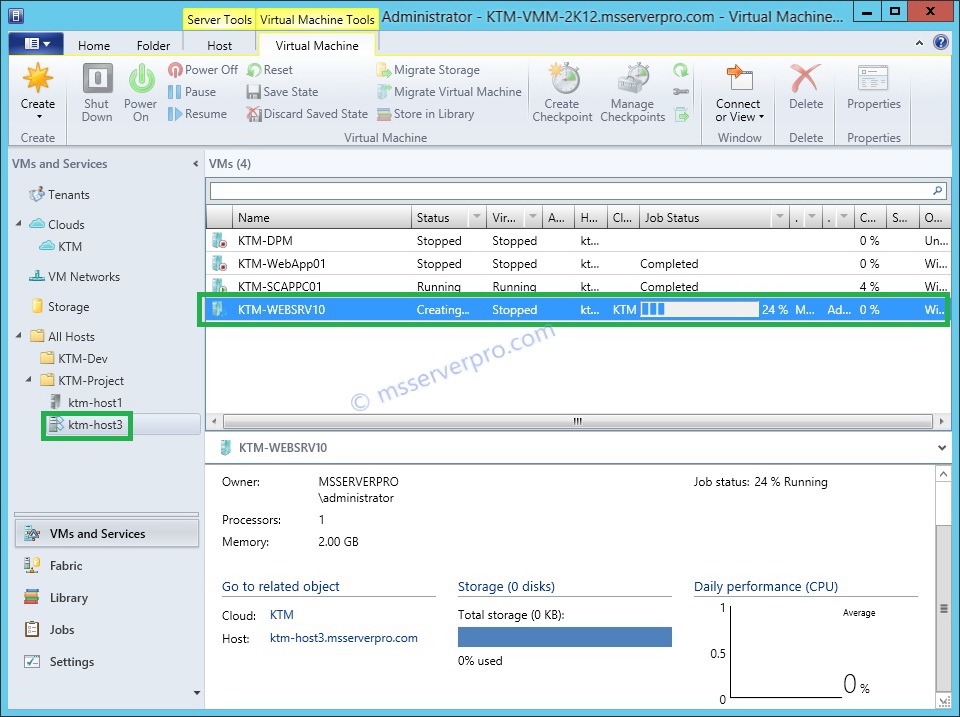
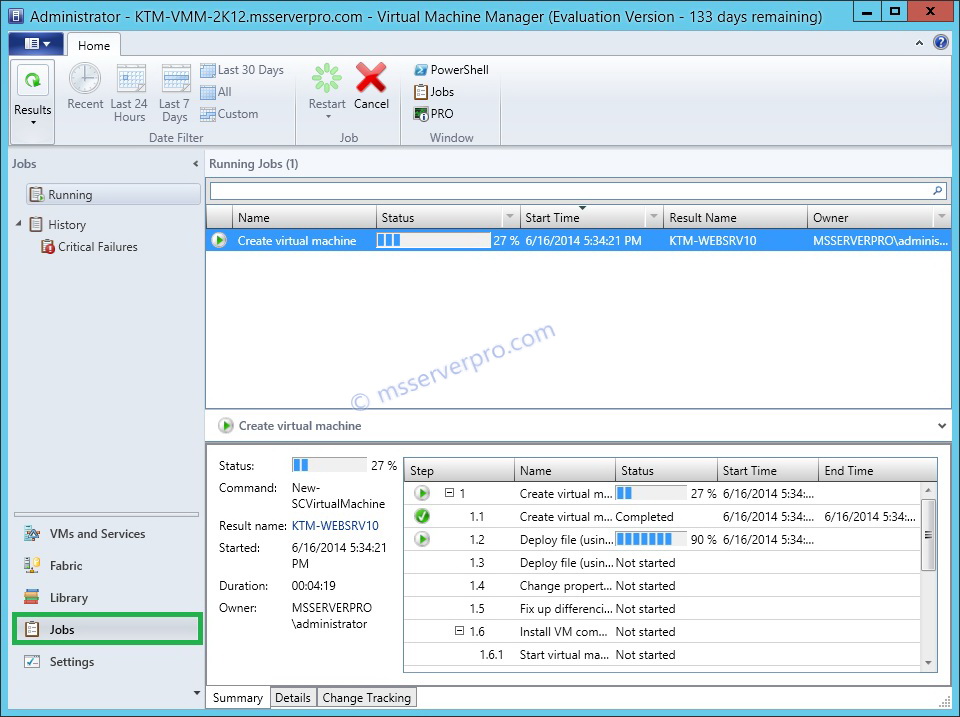








Hello
I am trying to create private cloud in my test lab. But I am unable to do so. I am using hyper V, and I have installed scvmm and scom on hyper V.
On Hyper V, I have one domain controller, One server with operation manager and one virtual machine manager. So, all together 3 machines are running. Now I want to create private cloud on VMM and wants to install virtual machine in cloud. I am able to configure fabric but can not install virtual machine in cloud. Please help me in completing this task.
I shall be very thankful to you.
Regards
Sarabjit Singh